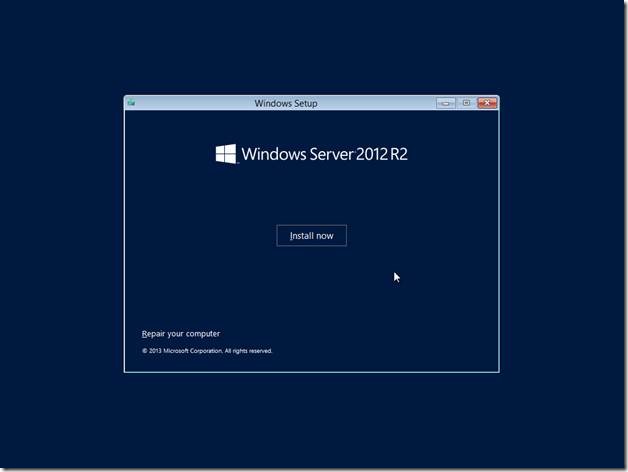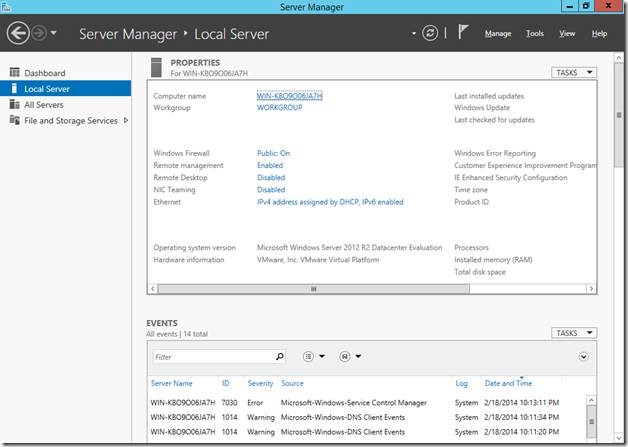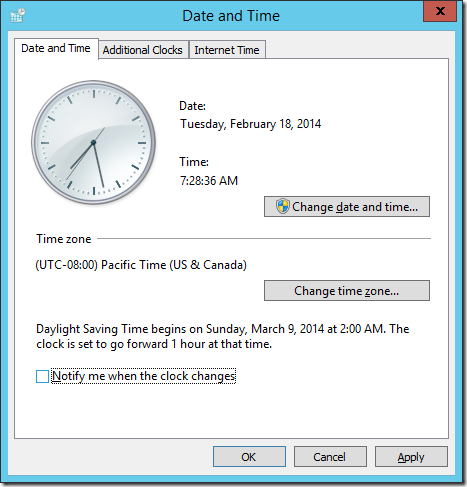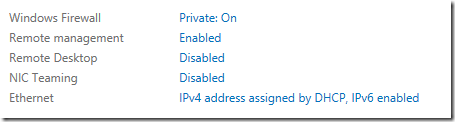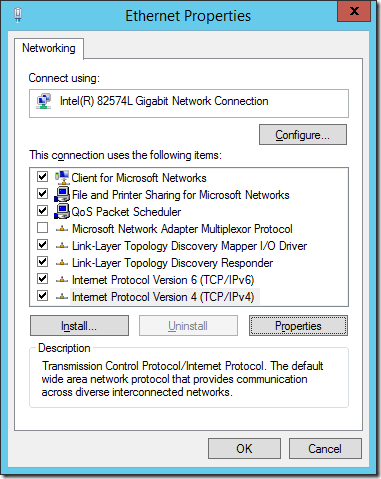Mari mulai nge-blog lagi. Kali ini temanya Windows Sever 2012 R2. Kita mulai dari yang paling sederhana, INSTALASI.
Menginstal Windows bisa dilakukan dengan banyak cara. Cara paling primitif adalah menginstal dengan menggunakan DVD. Berikutnya saya akan membahas cara menginstall Windows dengan cara yang lebih canggih seperti instalasi Windows di virtual harddisk (VHD), instalasi dengan software imaging, instalasi melalui network (PXE), dan mungkin cara-cara lainya.
Source DVD untuk instalasi bisa diunduh (download) gratis (versi trial 180 hari) di
http://technet.microsoft.com/en-US/evalcenter. Syaratnya harus punya
Microsoft Account (gratis juga kok buatnya).
Tanpa basa-basi, kita mulai proses installasi. Pertama-tama masukan nyalakan computer, lalu masukan DVD.
Pastikan boot device di BIOS megarah ke DVD drive.
 Catatan:
Catatan:
- Tampilan menu BIOS mungkin berbeda di setiap PC.
- Jika hard drive sudah terformat maka kita perlu menekan sembarang tombol, misalnya ENTER untuk masuk ke menu setup Windows Server 2012 R2
- Cara setup Windows 2008, 2008 R2 dan 2012 serupa dengan cara setup Windows Server 2012
Jika kita berhasil boot dari DVD maka seharusnya kta akan menemui tampilan seperti ini:

Klik
Next untuk melanjutkan proses instalasi Windows.
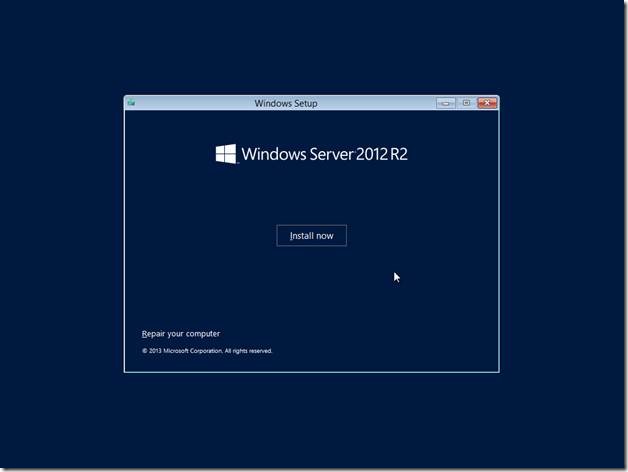
Klik
Install Now

Pilih jenis installasi yang diinginkan dengan opsi:
· Standard Server Core (tanpa GUI atau hanya menggunakan command line)
· Standard (dengan GUI)
· Datacenter Server Core (tanpa GUI)
· Datacenter (dengan GUI)

Dan, kita dipaksa untuk menyetujui
License terms untuk bisa mengklik
Next.

Pilih Custom jika PC belum memiliki OS atau sudah terinstall OS yang tidak kompatibel untuk upgrade in-place ke Windows Server 2012 R2.

Pilih disk atau pastisi yang ingin digunakan untuk instalasi, atau buat beberapa partisi jika diperlukan. Klik
Next untuk melanjutkan proses instalasi.

Proses instalasi dimulai, dan kita harus menunggu sampai PC restart dengan sendirinya dan masuk ke tampilan seperti di bawah:

Masukan password admin yang baru dan klik
Finish.

Tekan
Ctrl + Alt + Del untuk masuk ke layar login.

Masukkan password untuk akun Administrator lalu tekan ENTER atau klik panah kanan.

Selamat dating di Windows Server 2012..!!!
Kita akan disambut oleh Server Manager ketika pertama kali login ke Windows Server 2012 R2
Instalasi selesai, berikutnya lakukan konfigurasi awal seperti mengganti nama komputer , IP address, Time Zone, dan lain-lain.
Mengganti Nama Komputer
Kita bisa gunaka Server manager untuk melakukan hal2 tersebut. Caranya, klik Local Server, lalu klik bagian konfigurasi yang diinginkan.
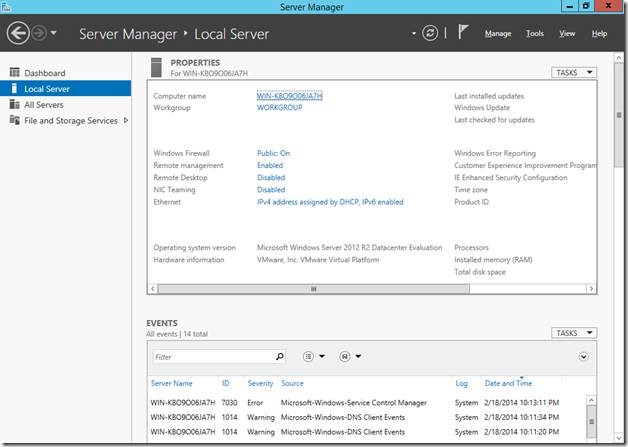
Klik teks di sebelah kanan
Computer name untuk mengganti nama komputer atau join domain (kita akan bahas ini di topic Active Directory (coming soon)).

Klik
Change

Mengganti Time Zone
Edit teks di bawah nama komputer lalu klik
OK. Nama komputer baru akan berubah setelah restart system.
Untuk mengganti Time zone, klik teks di sebelah kanan
Time zone (di
Server Manager > Local Server)

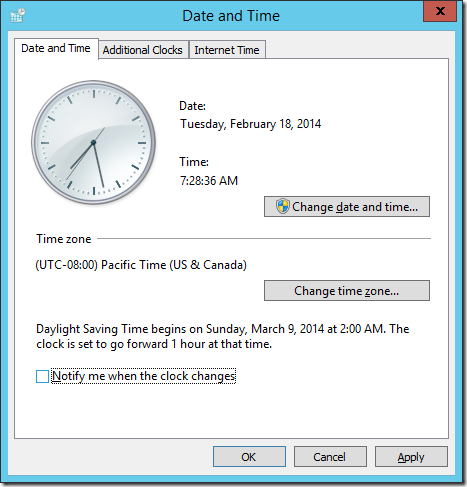
Klik
Change time zone…

Pilih
Time zone yang sesuai lalu klik
OK.
Mengganti IP Address
Kita akan bahas apa itu IP Address dalam topic membangun LAN (coming soon).
Klik teks di sebelah kanan Ethernet (di
Server Manager > Local Server)
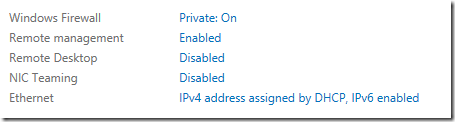

Klik kanan network adapter yang ingin diubah IP Address nya, lalu pilih
Properties.
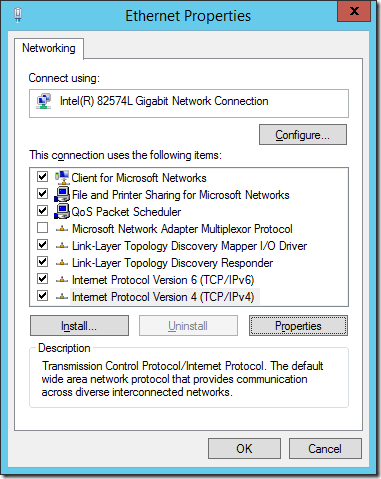
Pilih
Internet Protocol Version 4 lalu klik
Properties.

Masukan IP Address yang diinginkan beserta subnet mask, default gateway, DNS dan lain-lain.
OK, sampai di sini dulu. Kita lanjutkan nanti di topik-topik yang lebih seru.